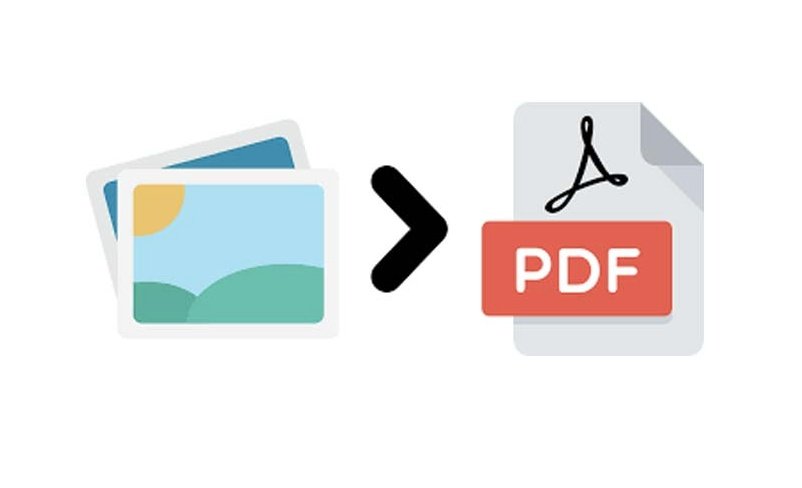If you deal with electronic documents daily, you might know the importance of a PDF file format. Every important document is delivered to us in a PDF format, whether bank statements or invoices.
There are times when we want to combine multiple images into one PDF. For example, let’s say, you have multiple documents scanned into your PC in JPEG format, but you want all of them in a single file. You can combine them into a single PDF document with Soda PDF in such a case.
If you do so, you don’t need to upload or share each JPEG file individually; just combine them into a PDF and send it to other users. On Windows 11, it’s pretty easy to combine multiple images into a PDF format.
The latest Windows 11 operating system now includes a feature to print to a PDF file natively right in the File Explorer. That means you don’t need to rely on any third-party tool to combine images into one PDF anymore.
2 Methods to Combine Multiple Images into One PDF
Hence, in this article, we will share a step-by-step guide on how to combine images into one PDF file in Windows 11. Let’s check out.
1) Microsoft Print to PDF option
1. First, you need to put all images into a single folder. Make sure to rename the files in alphanumerical order.
2. Now, hold down the CTRL key and select the images you want to combine into PDF.
3. Right-click on any highlighted image and select the Print option.
4. Now, the Print Pictures window will open. Under the Printer, select the Microsoft Print to PDF option.
5. If your images don’t appear correctly in the preview, uncheck the ‘Fit picture to frame’ box.
6. Once done, click on the Print button as shown below. Now, you need to select the save location & enter the name. Once done, click on the Save button.
That’s it! You are done. Now you will have a PDF file containing all your selected images.
2) Using SmallPDF
SmallPDF is a web-based PDF editor that offers you lots of useful tools. For example, it has a PDF tool to merge multiple images into a single PDF file. Here’s how to use SmallPDF on PC.
1. First of all, open your favorite web browser and open this webpage.
2. Now click on the Choose files button as shown below.
3. Now, you need to select the image files that you want to merge.
4. Once done, click on the Convert button as shown below.
5. Now, wait until the web tool combines images into PDF.
6. Once done, click on the Download button to download the PDF file.
That’s it! You are done. This is how you can use SmallPDF to combine images into one PDF file in Windows.
Combining multiple images into one PDF file is pretty easy on Windows 11. You can use any of these two methods to get your images converted into PDF. I hope this article helped you! Please share it with your friends also. If you have any doubts related to this, let us know in the comment box below.